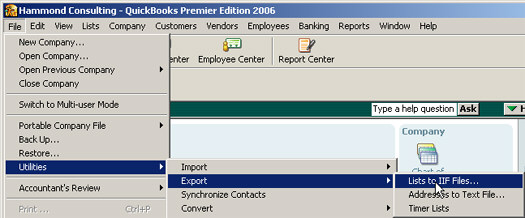
Doorlister® is able to synch up customers to and from QuickBooks®, avoiding tedious dual re-entry. This is done using an IIF File, exported from QuickBooks® and imported into Doorlister®. Generally if QuickBooks® has been in-use before Doorlister®, then going from QB into DL is the way to go.
· Exporting Customers from QuickBooks® into Doorlister®
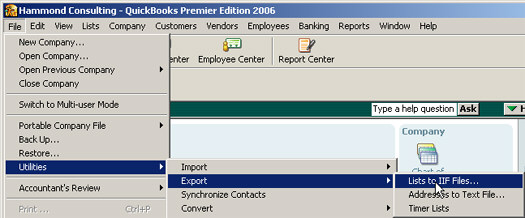
Select these then below. Doorlister®’s default directory for QB Import/Export is C:\Doorlister\QBData, which is where you can save the .iif file into. Clicking OK now brings us to an export window. You can save the .IIF file in any directory on your system. Keep in mind it should be a directory available to Doorlister®.
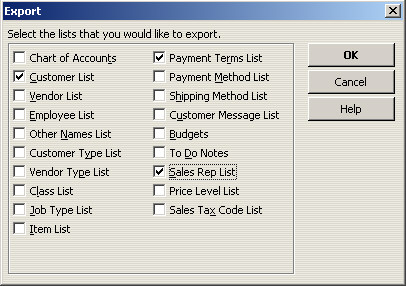
Now we have completed exporting your entire QuickBooks® customer list. Now we will go into Doorlister® to import the list.
Once you are in Doorlister®, From the main menu select Customers -> QuickBooks® Data. You should see a screen like this:
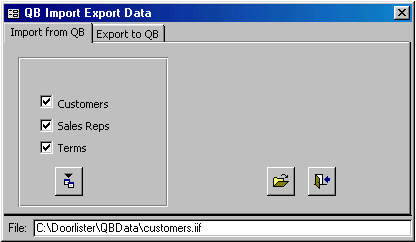
Select which fields you would like to have imported using the checkboxes.
Once you have the correct file selected, you can simply hit this button to perform the import.
![]()
This should run the command and display the following message below:
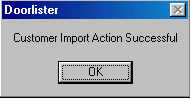
If you do experience errors or have any other questions regarding QuickBooks®, please contact Doorlister Support.