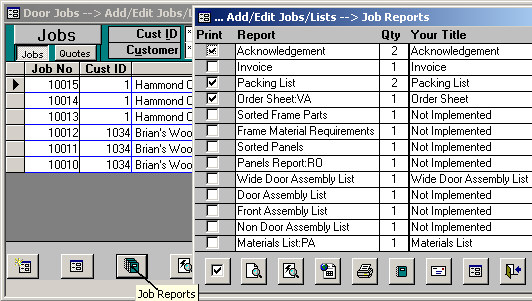
The sample below would print 2 copies of the Acknowledgement, 2 copies of the Packing List and 1 copy of the Order Sheet for Job No 10015 if the Printer icon was selected. If the View icon was selected it would bring the Invoice up into Preview mode and then the Packing List and then the Order sheet Once in Preview mode you may print any pages and quantities that you like by selecting printer icon from the toolbar.
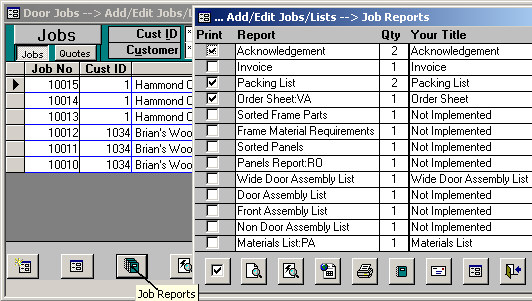
If you change the quantities after each possible selection (Invoice, Packing List...) when you close the form and come back later it will "Remember" your last settings. The check-box in front of the selection must be ü for either View or Print to be activated.
|
|
This will select/unselect all of the checkboxes. |
|
This will save the report in RTF format in the Doorlister/Export Folder.
|
|
|
This will preview any selected Job Reports.
|
|
This will attach a Snapshot View in an email. You can preview the email before sending it. |
|
|
This is preview the report in a Snapshot View. |
|
This is where we can setup and select other various Job Reports. |
|
|
This will email a copy of your reports with a snapshot attachment. |
|
This exits the Job Reports menu. |
|
|
This will print out any selected Reports bypassing any preview screen. |
|
|
As you can see from this button ![]() , there are quite a few reports in this screen. Both the customer reports and the shop reports have a multitude of different reports. Each will show the report differently, and many have been developed for other door companies using Doorlister®.
, there are quite a few reports in this screen. Both the customer reports and the shop reports have a multitude of different reports. Each will show the report differently, and many have been developed for other door companies using Doorlister®.
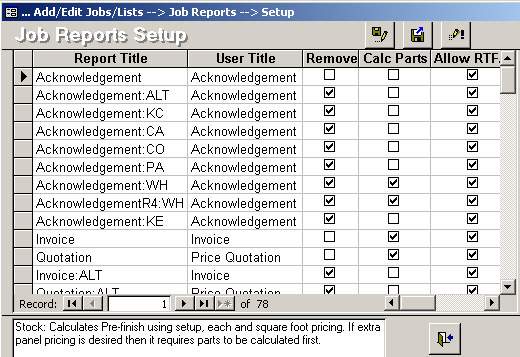
· User Title: Gives the ability to change the text at the top of the Reports. It is not implemented on reports whose User Title is "Not Implemented" . If you changed the text under this, it would change it on the report.
· Remove: Any report with the Remove button ü will not show up on the list of reports.
· Calc Parts: This means that a parts list will be made behind the scenes every time a Job is closed.
· Allow RTF/Snap: This will allow certain reports to utilize the Snap View and RTF outputs.
· Allow Email: This allows the report to be emailed.
· Edit Email: If this is checked, then the email will preview itself first, allowing you to add notes before sending the email.